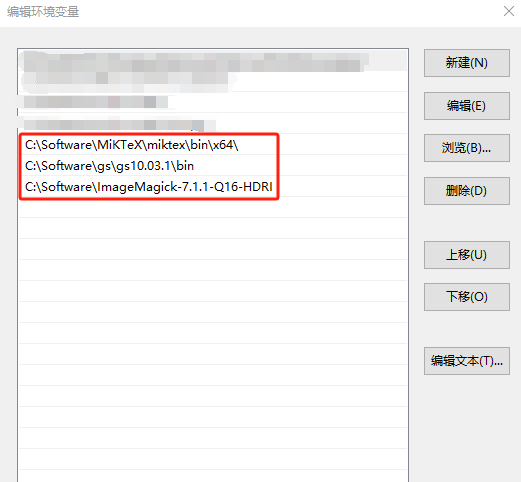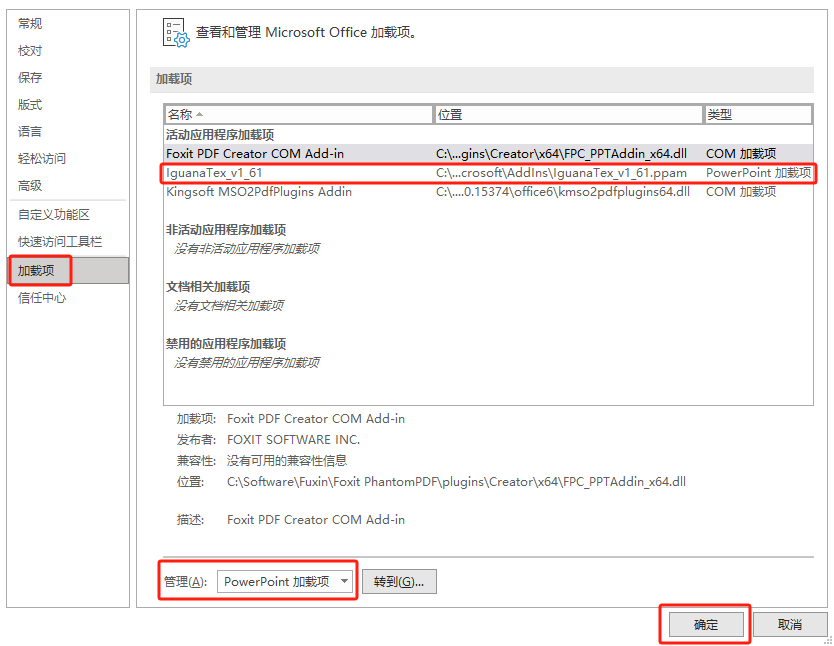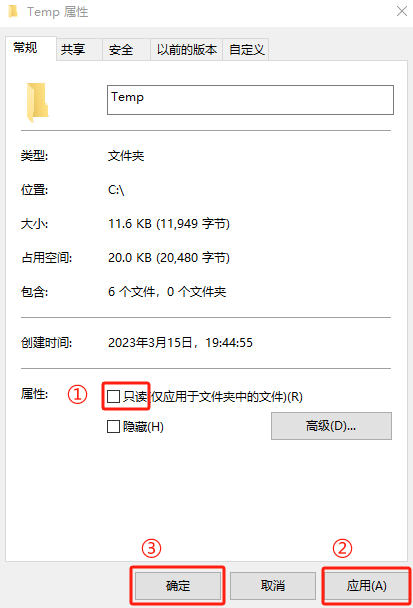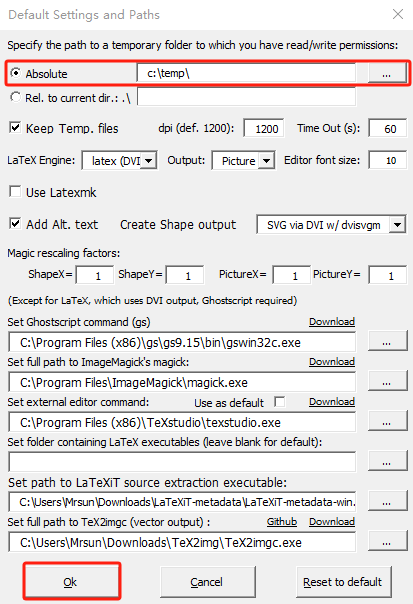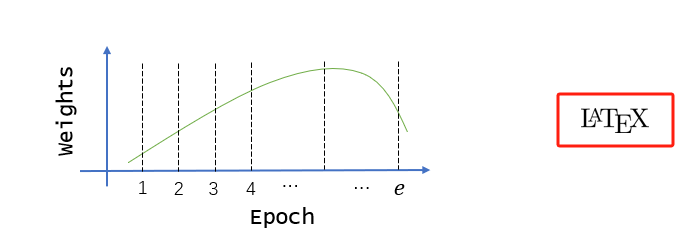PowerPoint (PPT) 是科研从业者画图的常用工具,比如要画复杂的架构图/流程图,PPT 提供了线条、形状、颜色、大小等模板,用户根据自己需求定制图表即可。
但是 PPT 在数学符号和公式方面 $\color{red}{支持不是很好}$,自带的插入符号、公式功能不够完善,很多符号和公式不能实现, 大部分用户会退而求其次,用不那么准确的符号代替本该用 $\LaTeX$ 展示的内容,极大限制了学术图表的专业性和表达能力。
本文介绍一种简单有效的解决方案,已经过本人验证,能够在 PPT 中插入 $\LaTeX$ 能够实现的任意符号和公式。
系统和软件要求
-
本人长期使用 Windows 10 系统,因此主要介绍针对 Windows 的操作步骤,Mac OS 也有对应教程,参见这里。
- PowerPoint。安装在对应操作系统,PowerPoint 版本 2010, 2013, 2016, 2019 (32 and 64 bit), Office 365, and PowerPoint 2003 都支持。
- PowerPoint 2000 and 2007 可能支持,未经过测试
-
LaTeX,常用发行版有 TeXLive 和 MikTeX,我选择较轻量的 MiKTeX,而 TeXLive 包含全部的package,根据自身情况选择。
- GhostScript。如果安装最新版过程中报错,或者在 PPT 插入符号和公式报错(要确认输入的公式和其他配置没问题),尝试该软件
gs2.16版本- 一般情况下安装最新版没问题,本人安装了 Ghostscript
10.03.1for Windows (64 bit),一切正常
- 一般情况下安装最新版没问题,本人安装了 Ghostscript
- ImageMagick,根据官方网站导引下载安装包:安装 Windows 对应的最新版即可。
- 本人当时安装的是
ImageMagick-7.1.1-33-Q16-HDRI-x64-dll.exe
- 本人当时安装的是
配置环境变量
- 为安装的
LaTeX,GhostScript,ImageMagick配置环境变量,以便其他程序调用- 实际上这些软件是 实现插入 $\LaTeX$ 符号和公式的核心,PowerPoint 中的插件只是在调研这些软件实现功能
- 在 Windows 设置中搜索 环境变量,点击打开 编辑账户的环境变量

- 编辑 Path 变量,进行 类似 如下设置,具体路径要替换成自己的
安装 IguanaTeX 插件
- 这个插件是实现在 PPT 插入 $\LaTeX$ 符号和公式的 $\color{red}{直接载体}$,安装完成后会出现在 PPT 的菜单栏,如下图所示
- 下载插件,该插件后缀为
.ppam,看起来就是和 PPT 适配的插件格式- 本人下载的是 v1.61,后续可能会有更新,下载最新版即可
-
官方说明文档在这里
- 将插件放在如下位置:
C:\Users\<username>\Appdata\Roaming\Microsoft\Addins<username>替换成自己的用户名
- 加载插件,打开 PowerPoint,执行以下操作
-
点击“文件” > “选项” > “加载项”
-
在窗口的下方部分,选择框中选择“PowerPoint 加载项”
-
接着点击“添加新项目”,选择你下载的文件夹中的
.ppam文件,然后点击“关闭”
- 操作完成后如下图所示
-
- 设置临时目录,该目录用于存放 IguanaTeX 插件编译好的 $\LaTex$ 中间文件
- 该目录默认为
C:\Temp,如果没有,用户需要自行创建,并确保有 $\color{red}{读写权限}$- 右键该文件夹,选择 “属性”,在出现的对话框将 只读 选项去掉,“应用” -> “确定”
- 右键该文件夹,选择 “属性”,在出现的对话框将 只读 选项去掉,“应用” -> “确定”
- 如果用户对
C:\Temp目录没有写权限,需在其他地方建立一个有写权的文件夹,并在 PowerPoint 的IguanaTeX插件中设置,如下图
- 该目录默认为
插入 LaTeX 符号和公式
- 在 PowerPoint 菜单栏,点击
IguanaTeX选项卡,会出现对应的很多功能,如下图所示- 点击
New LaTeX display开始编辑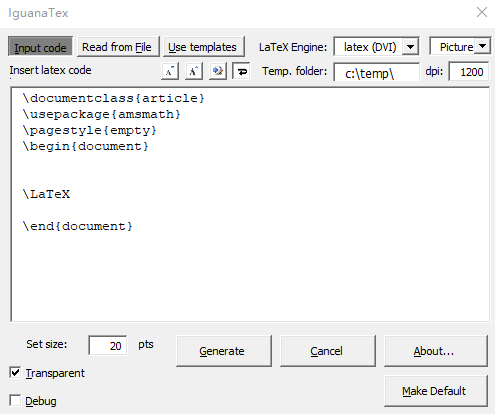
- 生成符号/公式前,用户可在窗口选项定制编译引擎、字体大小等参数
- 公式确认无误 + 添加必要 latex package 后,点击 Generate 就能插入到 PPT 了
- 点击