论文被接收只有,会议主办方还会让作者上传额外的材料用于宣传论文,其中一项便是 presentation video。对于初次中稿的我来说,这个活不太轻松,因为之前没有相关 事件经验,网上的知识又比较碎片,需要花费一阵时间。 经过几天摸索,终于把这个制作过程搞清楚了,并且成功做完一个成品。 本文总结如何制作一个带有字幕的视频,用于国际会议论文讲解展示,当然也可迁移到其他 视频制作场景。
本文介绍的流程简单易学,需要以下几方面准备工作
- 论文内容呈现工具
- 视频讲稿
- 也就是字幕呈现的内容
- 这部分可选做,但我建议做,因为有了它你能比较流利得把要讲的内容说出来,避免卡顿/忘词/讲错
- 录制视频/音频的软件
- 视频添加字幕工具
我们对上述工具一一展开
- 论文内容呈现工具
- 我用的 PowerPoint,我想绝大部分会把内容做成PPT讲解
- 根据自身情况,把研究背景,创新性,相关工作,技术方案,实验效果等方面总结清楚,制作成PPT
- 视频讲稿
- 我录视频前就把讲稿写好了,因为国际会议讲论文用英语,而且不能有明显卡顿/忘词等情况,没有讲稿我很难做到这点,毕竟不是 native speaker
- 准备好讲稿在后续视频处理软件添加字幕的时候也会很方便,直接粘贴即可
- 我录视频前就把讲稿写好了,因为国际会议讲论文用英语,而且不能有明显卡顿/忘词等情况,没有讲稿我很难做到这点,毕竟不是 native speaker
- 录制视频/音频的软件
- 这部分我仍然用的 PowerPoint,它内部有录制音视频功能
- 好处是不用去切换和学习另外的软件,也能制作音视频
- 讲者讲的时候,会同时把音频记录到PPT的每页,讲者返回去能看到,也能点击播放
- 具体操作
- 菜单栏,“录制” $\rightarrow$ “录制幻灯片演示”
- 准备好后,点击 “录制”
- 录制完后,点击 “停止”
- 在 “录制” 选项卡下,点击 “导出到视频”,保存到想要的位置
- e.g., 视频命名为 video.mp4
- 这部分我仍然用的 PowerPoint,它内部有录制音视频功能
- 添加字幕
- 我推荐用 剪映,和它无利益相关,单纯因为免费且容易操作
- 安装好这个软件后,点击 “+ 开始创作”,按如下步骤添加字幕
-
菜单栏,点击 “媒体”,将刚才保存的 video.mp4 导入到媒体工作区,如下图所示
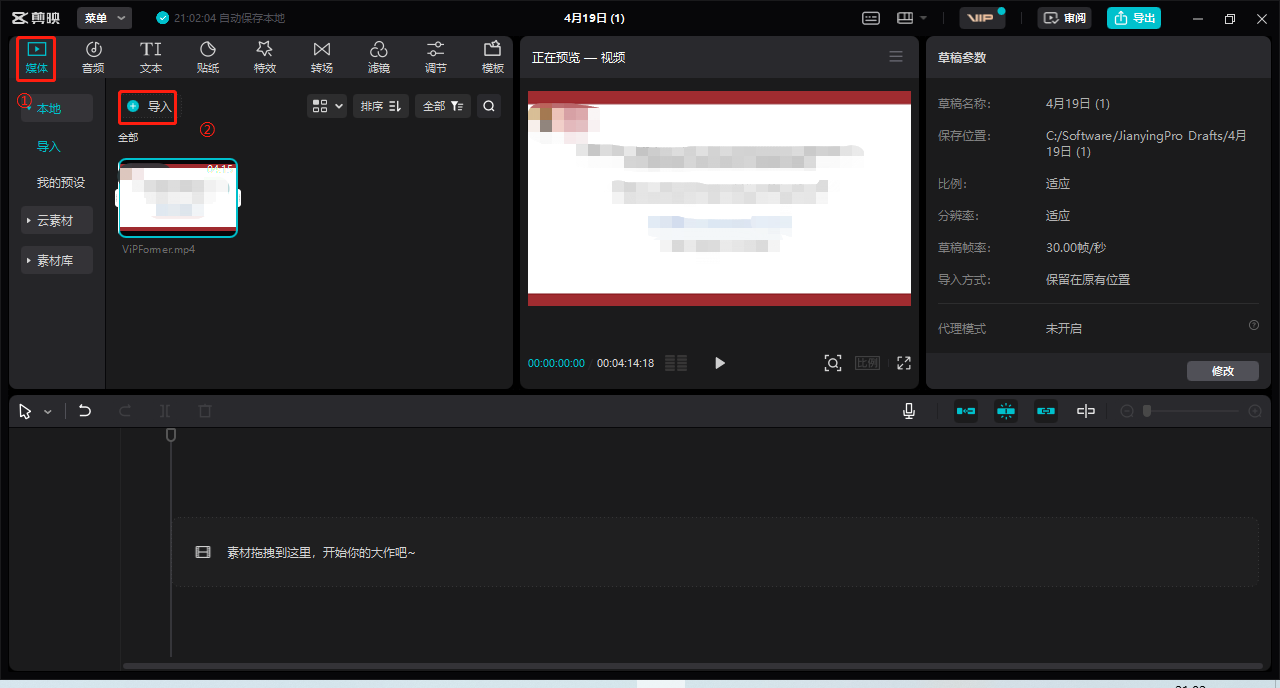
-
将媒体工作区的 video.mp4 拖拽到下方工作区,出现该视频的音频轨道,如下图所示
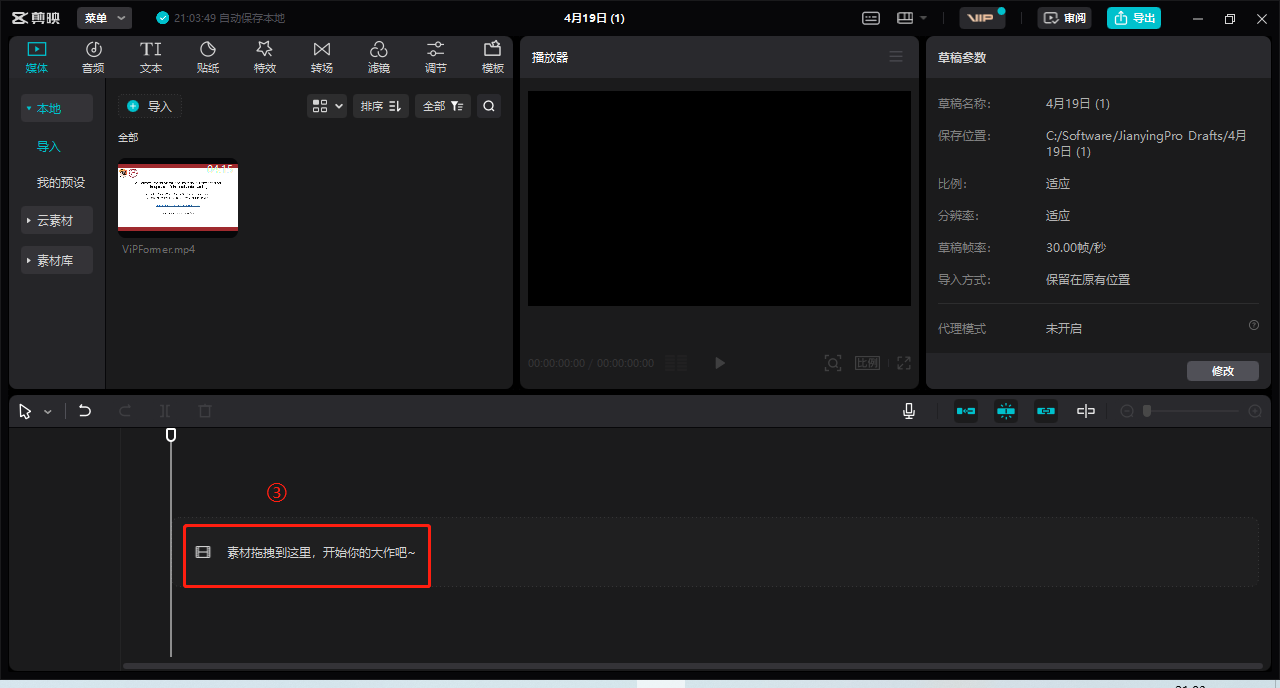
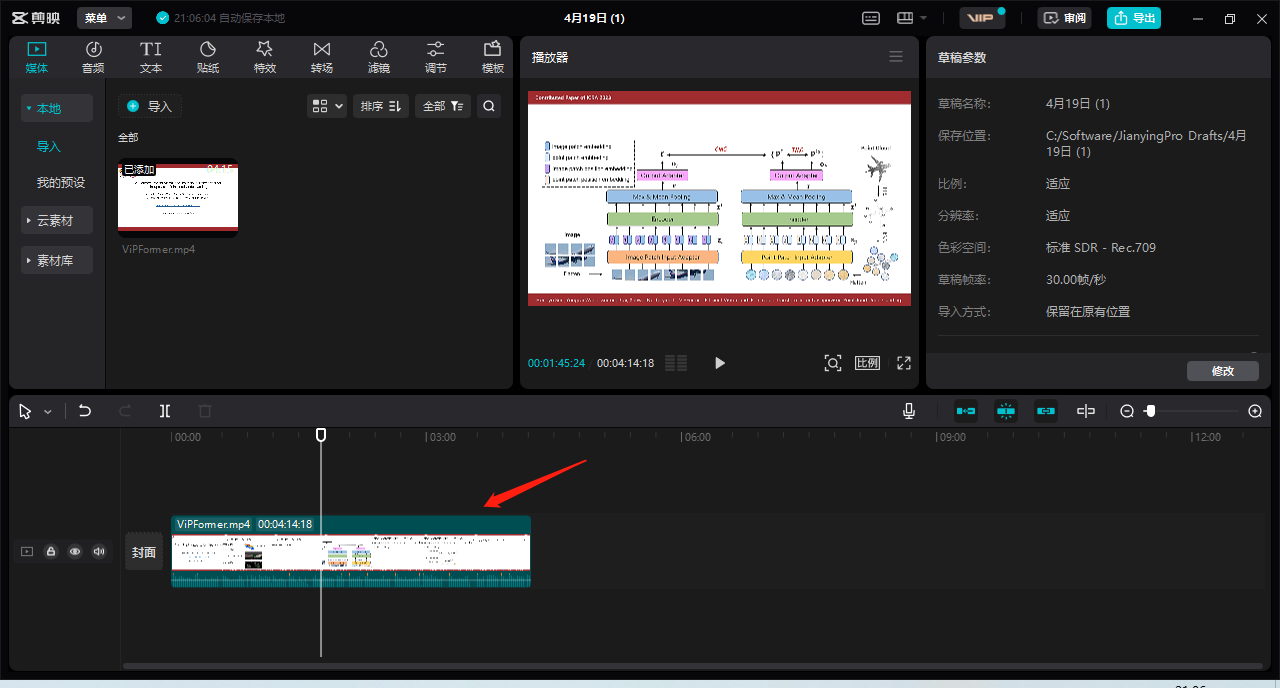
-
返回上部菜单栏,点击 “文本”,左侧会出现几个选项,选择 “智能字幕”,右侧紧接着会出现 “识别字幕”,“文稿匹配”,选择“文稿匹配”,如下图所示
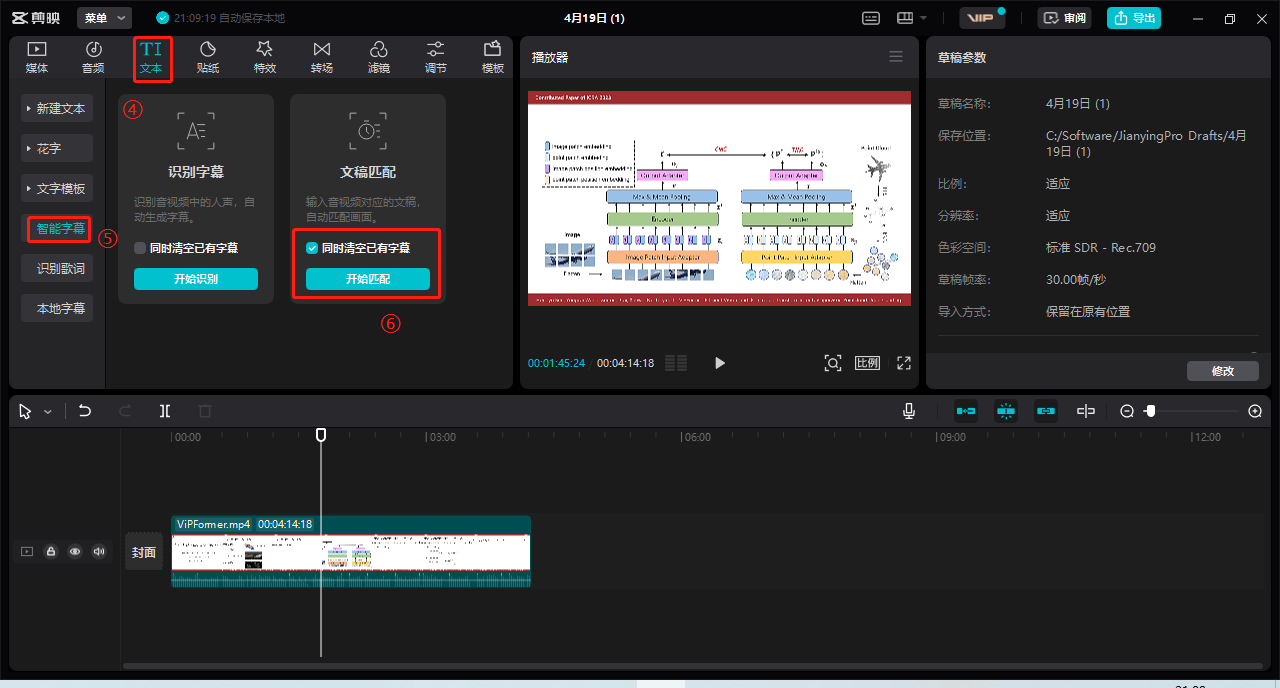
- 选择“文稿匹配”后,会弹出一个文本窗口,让你输入视频文稿(就是之前准备的讲稿),粘贴进去并点击“开始匹配”,如下图所示
- 输入文稿要与视频中的讲解尽可能一致,这个软件匹配的时候也是一套语音识别算法
- 如果输入文稿与音频讲解一致,基本上匹配的结果非常准确,包括音频时间上的切分也很准确,也就是说讲者的文稿与音频同步
- 为了添加的字幕美观,作者可以讲文稿长句子人为换行一下,让它们显示在视频字幕的一行
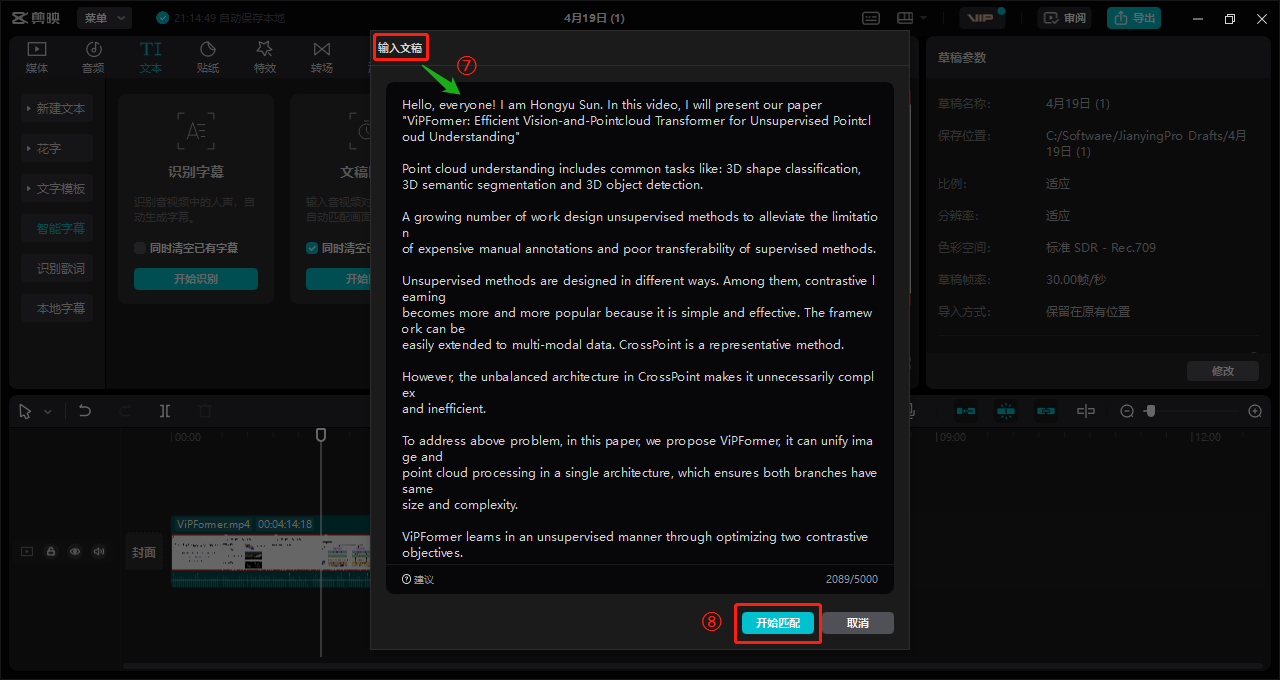
-
几分钟之后剪映提示“字幕识别成功”,会在下方工作区出行识别的字幕,如下图所示
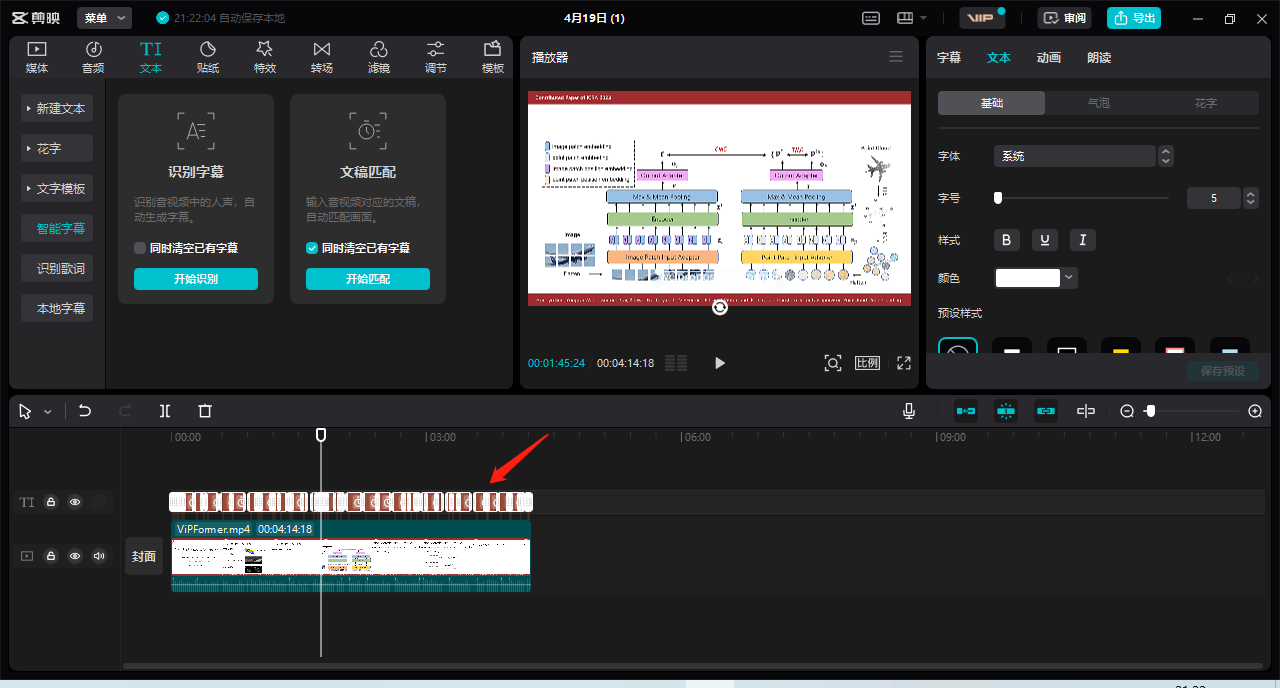
- 这时工作还没完成,还要做些后续处理
- 有人可能好奇,按照上述步骤操作了一遍,字幕没有出现,这和可能是字幕颜色是白色,和PPT背景一致,导致无法辨认,所以还要对字幕颜色、字体、对齐方式(居中/居左/居右)等单独设置
- 上述设置比较细致,在剪映软件右侧工作区
- 导出视频查看整体效果
- 如果你对某个地方不满意,可以返回步骤 1-6 中的任一步重新操作直至满意
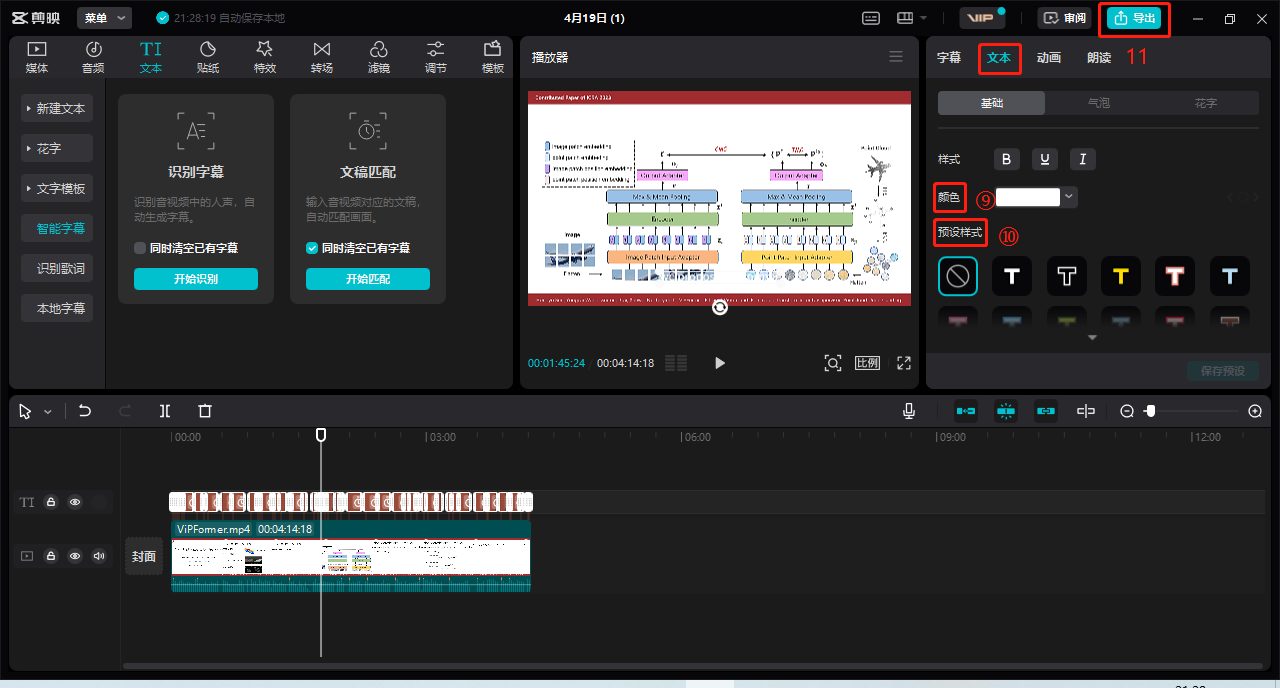
- 最终将满意的视频导出,导出的视频就是带字幕的
-